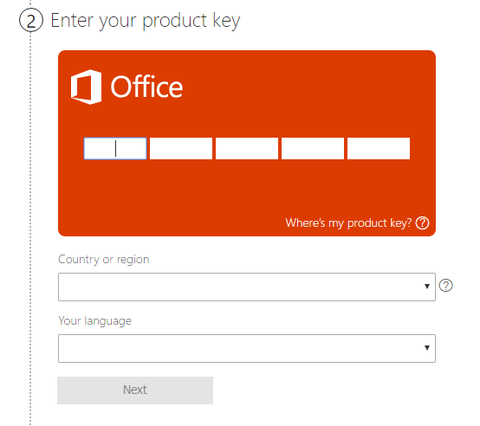Step 5: You’ll get another notification once the installation is complete, and then you’re all good to go! Just close the installer and open up your new Office application. For help on how to find your Office applications, see our guide here
System Requirements for Microsoft Office Suite
Before buying any software product, it’s important to make sure it can work on your computer. The main things to watch out for are your computer’s:
- Processor
- Memory
- Hard disk
- Display resolution
- Operating system
System Requirements for Office 2010

Operating System compatibility:
32-bit Office 2010 is supported by:
- Windows 8 (32-bit and 64-bit)
- Windows Server 2012 (64-bit)
- Windows 7 (32-bit and 64-bit)
- Windows Server 2008 R2 (64-bit)
- Windows Server 2008 (32-bit and 64-bit)
- Windows Vista with Service Pack 1 (SP1) (32-bit and 64-bit)
- Windows Server 2003 Service Pack 2 (SP2) with MSXML 6.0 (32-bit and 64-bit)
- Windows XP with Service Pack 3 (SP3) (32-bit)
- Terminal Server
- Windows on Windows (WOW) allows the installation of 32-bit versions of Office 2010 on a 64-bit operating system (excluding Windows Server 2003, 64-bit and Windows XP, 64-bit)
64-bit Office 2010 is supported by:
- Windows 8 (64-bit)
- Windows Server 2012 (64-bit)
- Windows 7 (64-bit)
- Windows Server 2008 R2 (64-bit)
- Windows Server 2008 (64-bit)
- Windows Vista with Service Pack 1 (SP1) (64-bit)
System Requirements for Office 2013

Operating System compatibility:
32-bit Office 2013 is supported by:
- Windows 10 (32-bit or 64-bit)
- Windows 8.1 (32-bit or 64-bit)
- Windows 8 (32-bit or 64-bit)
- Windows Server 2012 R2 (64-bit)
- Windows Server 2012 (64-bit)
- Windows 7 (32-bit or 64-bit)
- Windows Server 2008 R2 (64-bit)
64-bit Office 2013 is supported by:
- Windows 10 (64-bit)
- Windows 8.1 (64-bit)
- Windows 8 (64-bit)
- Windows Server 2012 R2 (64-bit)
- Windows Server 2012 (64-bit)
- Windows 7 (64-bit)
- Windows Server 2008 R2 (64-bit)
System Requirements for Office 2016

Operating System compatibility:
32-bit Office 2016 is supported by:
- Windows 10 (32-bit or 64-bit)
- Windows 10 Server (32-bit or 64-bit)
- Windows 8.1 (32-bit or 64-bit)
- Windows 8 (32-bit or 64-bit)
- Windows Server 2012 R2 (64-bit)
- Windows Server 2012 (64-bit)
- Windows 7 with Service Pack 1 (SP1) (32-bit or 64-bit)
- Windows Server 2008 R2 (64-bit)
64-bit Office 2016 is supported by:
- Windows 10 (64-bit)
- Windows 10 Server (64-bit)
- Windows 8.1 (64-bit)
- Windows 8 (64-bit)
- Windows Server 2012 R2 (64-bit)
- Windows Server 2012 (64-bit)
- Windows 7 with Service Pack 1 (SP1) (64-bit)
- Windows Server 2008 R2 (64-bit)
System Requirements for Office 2019

Operating System compatibility:
32-bit Office 2019 is supported by:
- Windows 10 (32-bit or 64-bit)
- Windows 10 Server (32-bit or 64-bit)
64-bit Office 2019 is supported by:
- Windows 10 (64-bit)
- Windows 10 Server (64-bit)
If you are installing office 2019, it is worthy to take note of the following.
- Office 2019 doesn’t support Windows 7. 8 and 8.1 operating systems. It’s only compatible with the latest version of OS; Windows 10.
- Office 2019 cannot be installed alongside Office 2016.
If you’re looking for a software company you can trust for its integrity and honest business practices, look no further than ms.codes.
We are a Microsoft Certified Partner and a BBB Accredited Business that cares about bringing our customers a reliable, satisfying experience on the software products they need.We will be with you before, during, and after all the sales.
That’s our 360 Degree ms.codes Guarantee. So, what are you waiting for? Call us Today on +1 559-529-6553 or email sales@ms.codes