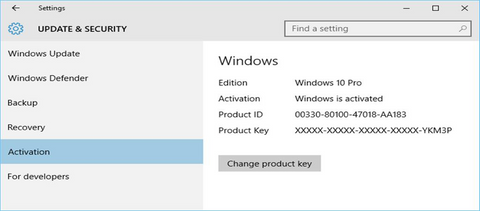When Microsoft released Windows 10 in July 2015, it allowed existing Windows 7, 8 and 8.1 users to upgrade for free. Describing it as a “universal app”, Windows 10 can be installed on multiple devices including PCs, tablets, and smartphones.
To take advantage of the free upgrade however, you first need to have an authentic copy of Windows 7, 8 or 8.1 installed on your computer with a valid product key.
Product keys are codes that Microsoft gives to each copy of Windows (or Microsoft Office) to help make sure it’s authentic and prevent counterfeiting. To learn a bit more about product keys see our guide here.
You can still download and run a trial version of Windows 10 without a product key but in order to activate it, you’ll need to enter the key that came with your original copy of Windows 7, 8 or 8.1.
To upgrade your operating system to Windows 10, just follow these steps:
How to Upgrade your Operating System to Windows 10
Step 1: Locate your product key
Your product key will often either be:
- In the packaging, your Windows software originally came in
- Directly on your computer, if it came pre-installed with Windows
- In the confirmation email, if you bought it online
Windows product keys are also stored in your computer’s ‘Registry’. If you can’t find it lying around, one way to recover it is using one of the many “key finder” tools available online. Otherwise, you may need to contact Microsoft support to ask for a replacement.
Step 2: Back up your files
It’s always worth backing up your files before doing a major system update or upgrade. This safeguards all your documents in case there are any issues during the installation.
Step 3: Create Windows 10 Installation Media
If you don’t already have any installation media for Windows 10, you’ll first need to create it. You can do this using Microsoft’s Windows 10 media creation tool, which you can find here.
When you open the tool, choose Create installation media for another PC, and follow the instructions.

You can then choose to create the installer on a USB drive or burn it onto a DVD

Step 4: Install Windows 10
Run the installation media that you just created on your computer and follow the instructions.
If you want to keep your old settings and files from your current version of Windows, choose Keep Windows settings, personal files, and apps. You can also choose to just keep your files or install a blank version of Windows 10 with default settings.

Step 5: Enter your product key and activate Windows 10
To activate and complete your Windows 10 upgrade you’ll need to enter your product key from your original Windows 7, 8 or 8.1 version. When the installer prompts you, just enter your key and click Next

If for any reason you couldn’t enter your product key during the installation however, you can still complete the activation later.
After the installation’s complete, open your Windows Settings. Select Update & Security and click on Activation. You’ll see information on your digital license here.
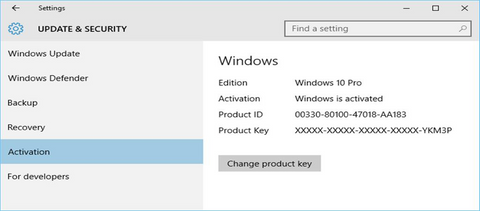
To enter your product key and complete activation, just click on Change product key. Enter your key here.

Once Microsoft’s servers have verified it, click Next. Your activation will be complete and you can now enjoy your new Windows 10!
Windows 10 automatically creates a digital license when it’s activated. If you ever need to reinstall it, you can just follow the steps above and use the same key, if asked for it.
Also, if you log into your computer with your Microsoft email account, it’ll be associated with your product key. This way, you can also reactivate your license through your account during a future reinstallation.
If you’re looking for a software company you can trust for its integrity and honest business practices, look no further than ms.codes.
We are a Microsoft Certified Partner and a BBB Accredited Business that cares about bringing our customers a reliable, satisfying experience on the software products they need.We will be with you before, during, and after all the sales.
That’s our 360 Degree ms.codes Guarantee. So, what are you waiting for? Call us Today on +1 559-529-6553 or email sales@ms.codes